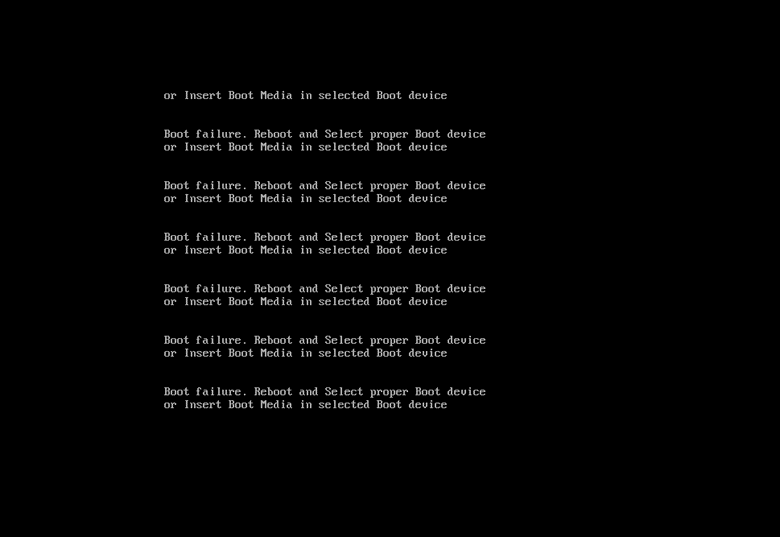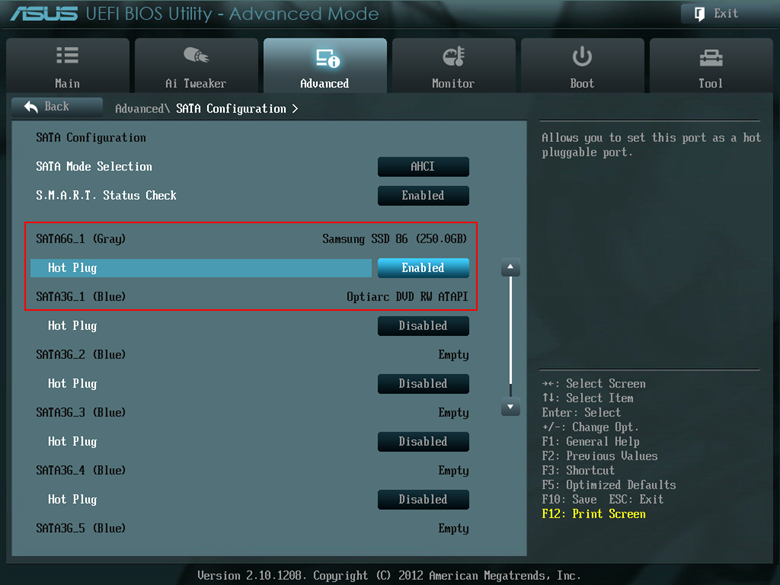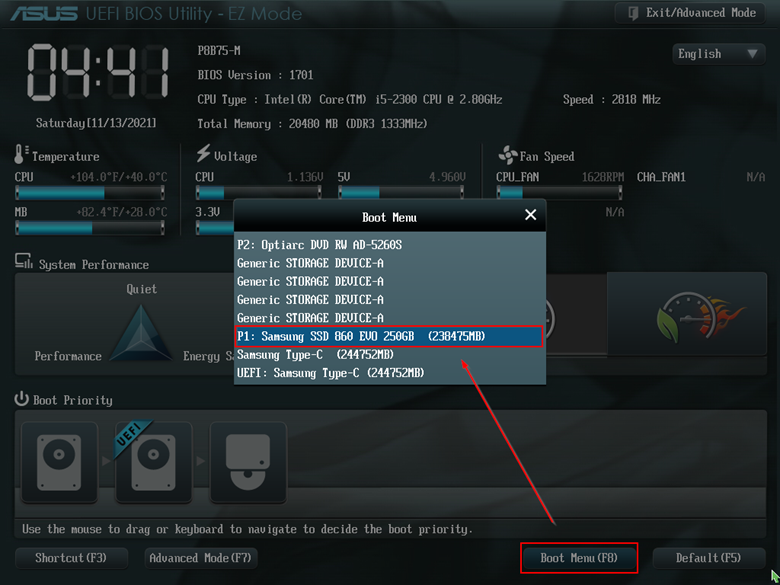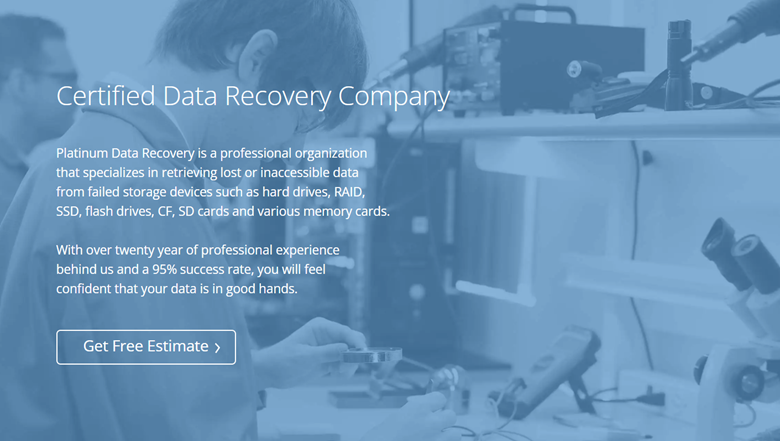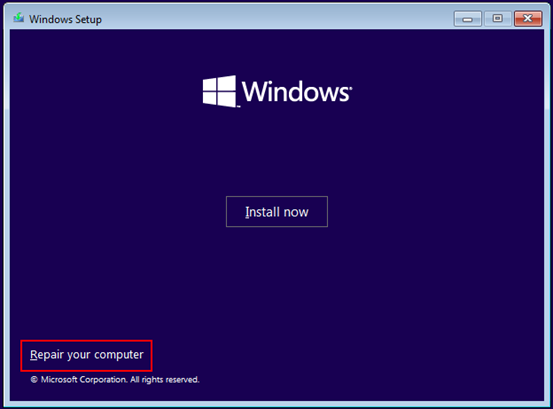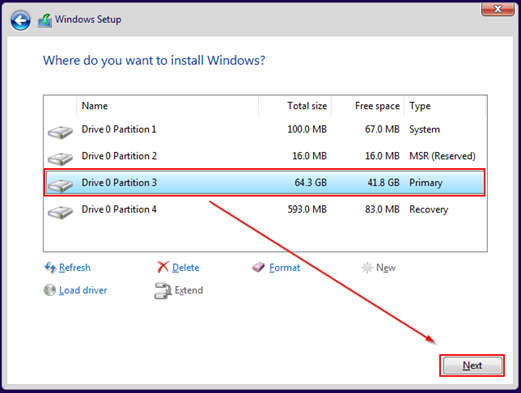Table of contents
You have probably experienced the situation when you turned on your Windows machine, and it said, “Boot device not found” or “Boot failure”. This is not a pleasant situation because it might be related to the loss of your personal or business data. The boot device is a hard drive that contains your Windows or macOS. If there is an issue in communication between your motherboard and hard drive, your Windows will not load. You might notice this scary error.
Title: Boot failure (BIOS does not detect any hard drive)
There are several reasons why this problem may occur. They are wrong BIOS/UEFI configuration, faulty SATA/IDE/M.2, or PCIe ports, or faulty SATA or IDE data and power cables, corrupted operating system, or faulty hard drive. Anything can happen. In any of these situations, there is a fix. And we will guide you in understanding and fixing it.
Check BIOS or UEFI settings
The first thing you need to verify is if the hard drive is detected by your computer or laptop. If so, lucky you. There is still a chance to boot up your Windows and access your data. Every machine has a physical chip that runs BIOS or UEFI on modern machines. You can use both BIOS and UEFI to configure the behavior of different hardware components.
One of the settings you can check is if the hard drive is detected on your SATA/IDE/M.2, or PCIe ports. You should reboot your Windows and access BIOS or UEFI. You can do it by pressing one of the keys such as F1, F2, F8, 10, Delete, or others. The key you need to press depends on the vendor. For example, Dell uses F1 and F2, Lenovo uses F2, and ASUS uses F2, F10, and Delete. If none of these keys work for you, please check the vendor documentation.
Title: SATA drive is detected in BIOS (ASUS motherboard)
If your hard drive is detected by your motherboard, then you need to check the boot priority settings. The boot priority defines what devices would be the first to boot from. Your hard drive should take this position. If it is not, you end up seeing “Boot device not found”.
Title: Configure BIOS priority (Windows will boot from system disk drive Samsung SSD 860 EVO)
Replace your SATA/IDE cables
Your hard drive is connected to your motherboard to SATA or IDE ports using SATA or IDE cables. IDE cables are a bit old school but still used with IDE hard drive. SATA is a newer generation than IDE, but still a bit older compared to a new M.2 and PCIe ports. Whatever port or cable you use, you should try to unplug and plug the disk drive into a different port and replace SATA or IDE cables. If you don’t have a spare one, you can purchase it on this LINK (SATA) and this LINK (IDE). Please turn off your computer before disconnecting the hard drive or any other devices.

Title: SATA (left) and IDE (rights) cables
Only relevant to computers: The other thing you should also try is to use a different power SATA and IDE cable and verify if they are working properly. Your motherboard should come with spare power cables. In certain use cases, the root cause was in faulty power supply. If the power supply is not able to provide enough power, that will also reflect on your hard drive or any other component. Based on the best practice, you should power off your machine, unplug devices you do not need (e.g., DVD drive), and only plug your disk drive. Does it show in BIOS or UEFI?
Test your hard drive using external USB to SATA/IDE adapter
You should proceed with this step only if you have a backup of your data or if your data are not very much valuable. Why is that? If there are physical issues with your hard drive such as bad sectors and degraded surface, connecting it to an external drive might make the problem even worse.
Before you reach out to data recovery professionals, you can try to connect your hard drive to an external adapter and plug it into the USB port on your computer or laptop. If the hard drive is still not accessible in My Computer or This PC or Disk Management, it means it has some hardware problems and you need to reach out to data recovery professionals.
Reach out to Data Recovery Professionals
The actual thing here is that you do not want to repair your hard drive and use it again (it will fail again) but restore the data from a faulty and non-accessible disk drive.
Due to the different problems your hard drive might experience, and the potential risk of making the problem even worse, we recommend that you reach out to a data recovery professional who can make a proper diagnosis and recover it accordingly. We at Data Platinum Recovery are fully equipped with engineers and tools to restore your data. Your job is only to be proactive, and we do the rest.
Title: Data Platinum Recovery, Certified Data Recovery Company
Repair or reinstall your Windows OS
Only relevant to computers: The other thing you should also try is to use a different power SATA and IDE cable and verify if they are working properly. Your motherboard should be equipped with spare power cables. In certain use cases, the root cause was in faulty power supply. If the power supply is not able to provide enough power, that will also reflect on your hard drive or any other component. Based on the best practice, you should power off your machine, unplug devices you do not need (e.g., DVD drive), and only plug your disk drive. Does it show in BIOS or UEFI?
Title: Repair your computer (Windows)
The second option would be to install Windows on an existing partition or disk drive. In this case, the old Windows, user profiles, and your data will be moved to a new directory C:\Windows.old. In other words, the new installation of Windows will not affect the old one. All you need is to navigate to this directory and copy or access your data. To keep the old Windows and data, you should not format your system partition, but install a new Windows directly on it. However, some users had a situation where Windows.old was empty. In other words, there is a potential risk of losing the data. Please estimate how much your data are valuable and if you have a backup before proceeding with this step.
Once you are provided with an installation option, you should choose Custom: Install Windows only (advanced) > choose the partition and click Next.
Title: Choose the partition and click Next
Replace it with a new disk drive and install Windows
In case your hard drive is faulty (even if you get your data back), you need to purchase a new hard drive. There are a few metrics that you need to consider before purchasing the right disk drive for your machine and use case. The first relates to what does your computer or notebook support? If you used IDE hard drive, but your machine supports a SATA drive, you should buy a SATA hard drive. In case you have a budget to upgrade SATA hard drive to a SATA SSD drive, you will get a faster speed and reliability.
Besides that, there are a few other metrics that might impact your decision. That includes the purpose of the hard drive (system, data, backup, or gaming etc.), capacity, cache, warranty, and vendor credibility. We did a few articles that might help you in making your decision:
What is SSD (Solid State Drive)
What is HDD (Hard Disk Drive)
External SSD vs. External HDD: Explained.
Once you purchase and install a new disk drive on your computer or laptop, you need to install Windows. We highly recommend installing and using the operating system that Microsoft still supports. For example, you can install Windows 10 or Windows 11. Previous operating systems are qualified as stable based on the user reviews (e.g., Windows 8) or not supported by Microsoft (e.g., Windows 7).