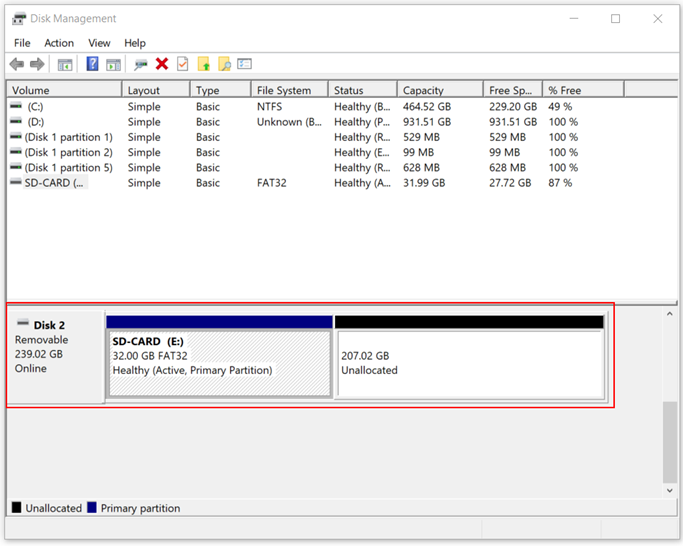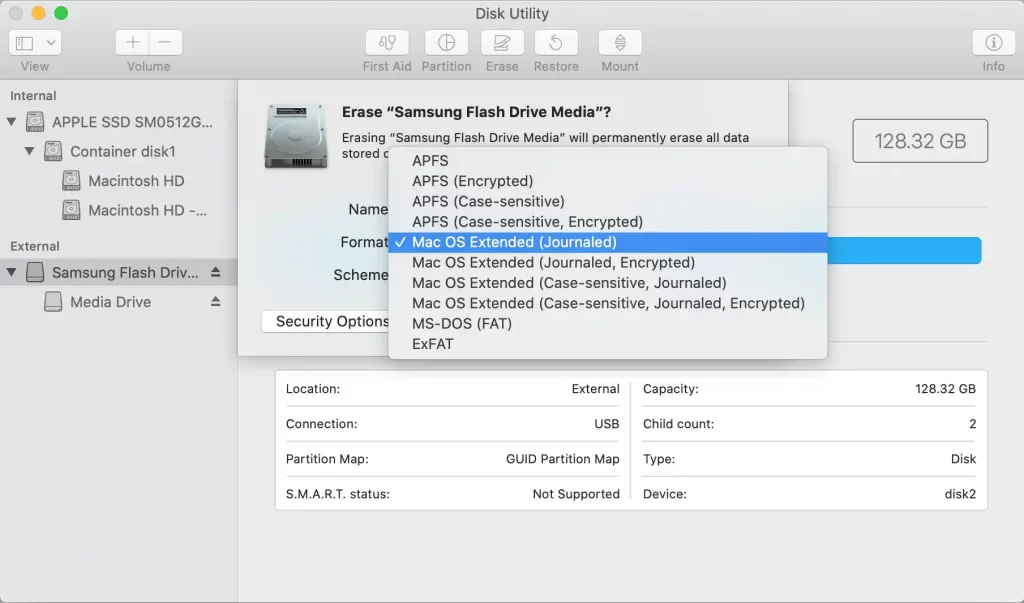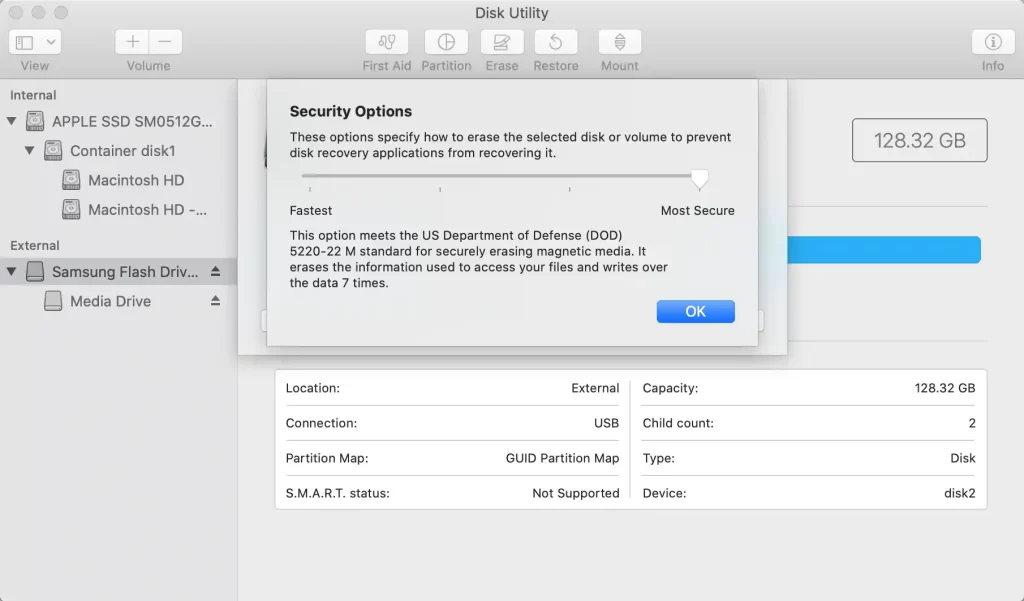Table of contents
Back in 1999, SD Association (SDA) developed portable memory cards known as SD cards (Secure Digital). At that time, they had a capacity from 32 MB to 64 MB and read/write speed up to 12.5 MB/s. Today, this sounds a bit useless for the huge amount of data we collect and store. Furthermore, SD Association (SDA) and other companies developed different formats, extended capacity, and speed. Some of the commonly used SD cards nowadays are microSD, SDHC, SDXC, and others.
Eventually, today, you can purchase SD cards with a capacity of 2 TB, very fast, and very reliable. There are cards for different purposes (e.g., photography, video recording, or gaming).
One of the things you might want to do is to delete all the data from your SD card. In other words, you need to format it. As the result, the formatting an SD cards will erase everything from it. Indeed, this article talks about it.
Different types of formatting SD cards
Depending on the underlying operating system (Windows, macOS, Android, iOS, and others) you use to access your SD cards, there are different types of formatting. For example, Windows supports the quick and full format. As the name implies, quick format is quick. It takes a few seconds (depending on the drive size) to format and erase everything from your SD cards. Basically, it doesn’t check for bad sectors. This is the most convenient and fastest method used by end-users. The full format takes longer (a few mins) because it deletes the data and checks for bad sectors.
Are there any other ways to permanently delete the data from the SD card? There is. Some vendors provide you with free or commercial products to permanently delete the data from your SD or any other storage drive. One of them is Acronis Drive Cleanser. It provides secure data destruction by using powerful erasing algorithms developed by authoritative experts in computer data security. Acronis Drive Cleanser includes the most known national governmental standards for hard disk data destruction, for example, the U.S. Standard, DoD 5220.22-M. This tool completely eliminates the possibility of erroneous data recovery.
In the coming part, we will show you how to format your SD card on Windows 10 & 11 and macOS.
Format your SD cards in Windows
Firsty, we will show you how to do it Windows. The procedure of formatting SD cards or any other storage drive is equally applicable to all previous Windows operating systems as well.
- Insert your SD card into the SD card reader and then access This PC.
- Right-click on your SD card and then click Format.
- Select Quick Format and click Start. In case you want to perform Full Format, you need to unselect Quick Format and click Start. The difference between quick and full format is that quick format only delete the data, and full format deletes the data and check for the bad sectors. As it does more work, the full format takes longer. We do recommend you do a full format. In addition to that, you can also see the capacity of your SD card, and you can configure the File System and Allocation unit size. We recommend leaving the default settings.
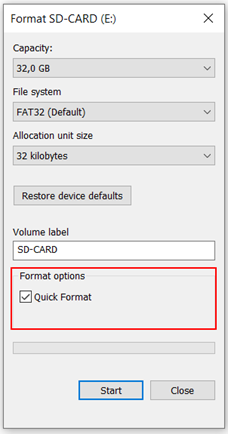
Title: Full format
- It is done and you can access your empty SD card.
With this in mind: In case it happens, and you don’t see your SD card on This PC, it might be that it is not properly partitioned. The easiest way to see it is to access Disk Management (Right-click on Start Menu > Disk Management). I just learned, that my SD card is bigger than 32 GB. It has 207.012 GB more space which is not partitioned. What can you do here? You can delete both partitions and then create an SD card drive that uses the full storage capacity.
Title: Disk Management
Format your SD card in macOS
In this part, we will show you how to format your SD card on macOS using Disk Utility. Specifically, the option you should use is called Most Secured. As result, it erases data and prevent disk recovery applications from recovering it.
- Insert your SD card into the SD card reader.
- Click on the magnifying glass in the top right corner of your screen and search for Disk Utility and run it.
- Select your SD card and click on Erase tab in the middle of the menu.
- Click on the Format dropdown menu and choose MAC OX Extended (Journaled).
- Click on Security Options. You can select here how many times to erase the selected disk or volume to prevent disk recovery applications from recovering it. Choose Most Secure and click OK. To explain, the Most Secure meets the US Department of Defense (DOD) standard for securely erasing magentic media. It erases the information used o access your files and writes over the data 7 times.
6. Finally, it is done and you can access your empty SD card.
In conclusion, in order to properly delete the data from your SD cards, you should use Full format on Windows and enable Most Secured on macOS.